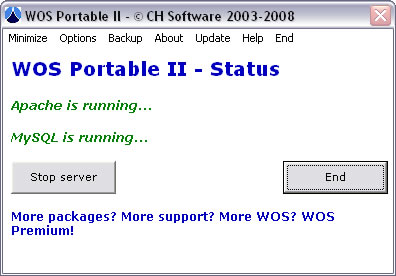INSTALACIÓN DE MOODLE
En este trabajo, el objetivo era realizar una implantación de un servidor de Moodle en nuestro pc con sistema operativo Linux Ubuntu 8.04. Para llevar a cabo dicha práctica, hemos necesitado los servicios y servidores que montamos anteriormente, es decir, Apache2, php5, el paquete GD de PHP5, MySQL y PHPMyAdmin. Una vez levantados e instalados de forma correcta dichos servicios, procederemos a comenzar con el proceso de instalación de Moodle.
Para ello, necesitaremos la aplicación, la cual nos la podemos encontrar en la página oficial de la comunidad de Moodle, la cual es la siguiente:
http://download.moodle.org/
Al entrar en esta dirección, nos encontraremos varias versiones, ya sean oficiales, o betas. Nosotros, como muestra la siguiente ilustración, hemos elegido la versión oficial, más reciente, es decir la versión Moodle V. 1.9.3, la cual salió el día 15 de Octubre del año 2008.

Ya que estamos en la página oficial, aprovecharemos para entrar en la sección de descarga de paquetes para el Moodle, y allí nos encontraremos que hay paquetes de idiomas, para poner nuestro panel de administración y todos los recursos que nos ofrece Moodle en el idioma que nosotros elijamos. Por tanto, nos descargaremos el paquete de idioma, Español (Internacional), de la siguiente dirección:
http://download.moodle.org/lang16/
Hecho esto, procederemos a extraer dichos archivos, debido a que nos los hemos descargado con extensión *.zip.

Una vez realizado esto, copiaremos la carpeta “moodle” en la carpeta /var/www. A continuación copiaremos la carpeta extraída de la descarga del paquete de idiomas, en la carpeta /var/www/moodle/lang.
Tras llevar a cabo esta tarea, abriremos nuestro navegador web, en nuestro caso Mozilla Firefox, y escribiremos una de las siguientes url's:
http://localhost/moodle
http://127.0.0.1/moodle
http://192.168.0.68/moodle
Se nos mostrará una página web, donde nos dan las bienvenida y nos explican que es una pantalla que llevará a cabo todos los pasos, revisión de los requisitos mínimos y la solicitud de algunos datos, como el nombre de la base de datos, usuario y contraseña de ésta, etc. para poder llevar a cabo la instalación. En uno de estos pasos nos aparecerá una imagen parecida a la de la siguiente ilustración:

En uno de estos pasos, en los que nos hace la revisión de los servicios y servidores que tenemos que tener en nuestro servidor, se nos comunicará, al menos en nuestro caso, que no tenemos el paquete GD de PHP5, y que se nos recomienda que antes de proceder con la instalación de Moodle, que instalemos dicho paquete.
Para llevar a cabo la instalación de este paquete, tendremos que abrir el terminal y escribir la siguiente línea de comandos:
sudo apt-get install php5-gd
Tras instalar el paquete, para que podamos seguir con la correcta instalación de Moodle, tendremos que reiniciar el servidor Apache2, escribiendo lo siguiente en el terminal:
sudo /etc/init.d/apache2 restart
Es en este momento de la instalación donde nos pide que le indiquemos el usuario y contraseña de la base de datos donde querremos que se guarden todos los datos de moodle. Tras esto, se realiza otra comprobación de los requisitos mínimos y se nos comenta que necesitamos dos paquetes más de php5, que son el Curl y el XMLRPC, los cuales llevan a cabo las funcionalidades de red de moodle.
Para instalar dichos paquetes de nuevo, nos vamos de nuevo al terminal y escribimos los siguientes comandos:
sudo apt-get install php5-curl
sudo /etc/init.d/apache2 restart
sudo apt.get install php5-xmlrpc
sudo /etc/init.d/apache2 restart
Como se puede apreciar en los comandos citados anteriormente entre cada instalación de los distintos paquetes necesarios para el php5, hemos reiniciado el servidor Apache2.
Una vez realizado todo esto, veremos en nuestro navegador que nos van apareciendo pantallas donde nos solicitan nuestro permiso para implementar en la base de datos, las tablas,campos, tablespace, etc. para el correcto funcionamiento de moodle.
Tras terminar la instalación, se nos pide que borremos la carpeta install que se encuentra en el /var/www/moodle/ para poder comenzar a adminsitrar y crear todos los cursos que nos sean necesarios en nuestro Moodle.
Una vez que hayamos eliminado la carpeta indicada, de nuevo volveremos a escribir en nuestra barra de direcciones del navegador web, una de las tres Url's indicadas al principio de la instalación.
De ésta forma podremos comprobar que nuestro moodle, está listo y operativo.
Nos ha parecido conveniente cambiarle el “theme” a nuestro moodle, para que fuera un poco más llamativo y unos gráficos más atrayentes. Para ello, tras buscar en google, alguna nueva plantlla para el moodle, encontramos la siguiente dirección:
http://www.themza.com/moodle/
De la cual nosotros nos hemos descargado el “theme: Student Experience”. Si nos fijamos, el archivo que nos descargamos es también un *zip. El cual, también tendremos que extraer, cuya carpeta resultante la copiaremos al directorio /var/www/moodle/theme. Una vez realizado esto, volveremos a nuestro navegador, y activaremos el modo edición de nuestra cuenta como administrador. Para ello, tan sólo tendremos que logarnos y hacer click con el ratón sobre un botón que se nos muestra en la parte superior derecha de nuestra ventana de moodle.
Una vez estamos en modo edición, podremos observar que nos ha aparecido en la parte izquierda de la ventana una nueva columna donde podemos ir viendo que son accesos a herramientas de administración, como creación de cursos, administración de roles, administración y creación de usuarios, grupos, etc. Todo esto, por supuesto está en inglés que es el idioma que viene por defecto en moodle. Para poder activar nuestro paquete de idiomas que nos hemos descargado de la página oficial, tendremos que entrar en donde pone “Language” y una vez dentro veremos que nos aparece una pantalla similar a esta:

Comentar que la columna de la izquierda representa los paquetes de idiomas instalados ya en nuestro moodle, mientras que la columna de la derecha representa los distintos paquetes a los que tenemos acceso para instalar. En nuestro caso, tendremos que buscar en esta última columna “Español (Internacional)” que fue el paquete que nos descargamos. Tras elegirlo, elegimos la opción de “instalación” y tras actualizarse la página podremos observar que todas nuestras herramientas y nuestra página en general está ahora traducida de forma íntegra al castellano.
Bueno, después de poner todo en nuestro idioma, ahora sí podremos dedicarnos a instalar un nuevo “theme” a nuestro moodle. Para realizar esto, debemos movernos por la columna de las herramientas de administración y hacer click sobre el link que pone “Apariencia”. Una vez dentro, podemos observar que nos aparece la siguiente pantalla:

Como vemos en la ilustración, hay varios temas por defecto, y también el que nosotros nos hemos descargado. Elegimos el que nos descargamos desde internet, y podemos ver que tras actualizar nuestra página ha cambiado su apariencia primaria y por defecto que trae el moodle.
Ahora procederemos a comentar un poco lo que es la gestión y administración de usuarios. En el caso de moodle, hay unos roles, o perfiles de usuarios predeterminados como pueden ser: profesores, alumnos, invitados, profesores sin edición, administrador,etc. Por supuesto nosotros podremos crear más si queremos, pero en nuestro caso hemos utilizado estos roles que ya vienen creados por defecto.

Para la creación de nuevos usuarios, lo haremos desde nuestro panel de control de administrador, es decir, activando el modo edición de nuestra cuenta de administrador. Una vez estando en este modo, entramos en el enlace que pone “Usuarios”, y como podemos comprobar en la imagen, tenemos varias opciones, desde administrar, o asignar nuevos roles a usuarios ya creados, hasta activar cuentas o crear nosotros mismos usuarios.
Procederemos a entrar en donde dice: “Crear Usuarios”. Una vez se nos ha redireccionado a esta sección de nuestro panel de administración, podemos observar que los datos para crear un nuevo usuarios son los típicos de cualquier registro, exceptuando los pasos de “Aceptación de las normas”, y la “Activación de Cuenta”; ya que somos nosotros los que estamos creando los usuarios como administradores.

Nosotros creamos cinco, dos profesores, dos alumnos, y un usuario sin ser alumno. Para asignarle los permisos o roles pertinentes, de nuevo nos movemos por el mismo menú anterior, pero en lugar de entrar en la opción de crear usuarios, entraremos en la de asignación de rol. Desde esta pantalla, podemos seleccionar más de un usuario a la vez y asignarles de forma concurrente los permisos pertinentes dependiendo del rol que hemos elegido para los usuarios seleccionados.
A continuación, a través de nuestro panel de herramientas, crearemos tres cursos, dos de ellos para los alumnos, y un tercero para los profesores, para utilizarlo como lugar de juntas, o sala de profesores.
Al crear los distintos cursos, podemos optar por ponerle contraseña a la hora de matricularse en él, para que sea o no visible a unos usuarios específicos, o a unos usuarios que pertenezcan a un rol en especial, etc. Esta opción con la que nos brinda moodle, la hemos aprovechado para el curso que creamos de forma exclusiva para los profesores, no sólo poniendo este curso en invisible para aquellos que no sean profesores, sino que también le hemos puesto contraseña para poder matricularse. Por tanto tenemos el doble de seguridad a la hora de que un alumno intente entrar en este apartado.
Por último comentar que dentro de los cursos hemos creado tareas y buzones para subir archivos como se puede comprobar en la siguiente imagen:

También hemos probado a cambiar un poco lo que es el orden de los “gadget” que existen en el moodle, así como la insercción de nuevos gadget; y también hemos probado a hacer backup's de los cursos con todos sus contenidos y a levantar dicha copia de seguridad, la cual debemos comentar que se ha producido con éxito.