INSTALACIÓN DEL WOS Y SUS APLICACIONES
Antes de explicar como hemos realizado la instalación del WOS y de las aplicaciones que éste lleva, vamos a comentar un poco por encima en que consiste el WOS. Las siglas WOS vienen de la abreviatura de WebServer On Stick, es decir Servidor Web en Stick, que a lo que viene a referirse es que es una aplicación capaz de “instalar” en una memoria USB, en nuestro caso un pen-drive, las aplicaciones Apache2 MySQL Server, PHP5 y PHPMyAdmin. Otro dato interesante de esta aplicación es que es gratuita, está licenciada bajo GNU/GPL a parte de que es OpenSource, y tiene la posibilidad de implantarse más aplicaciones del tipo servidor de blog, foros, etc.
A continuación procedemos a la explicación de la instalación del WOS.
A través de la página oficial de MoWeS(Modular Webserver System), hemos descargado la aplicación necesaria para realizar la instalación.
Para descargarse el ejecutable del Software, hemos elegido en la opción de Download de la página oficial, la segunda opción, que nos permite elegir las aplicaciones y los servicios web que queremos tener instalados en nuestra memoria USB, lo cual no significa, que tras la primera instalación no podamos agregar a nuestro pen-drive otras aplicaciones que nos interesen.
En resumen, la página a la que hemos llegado para elegir los paquetes y que nos genere el ejecutable que nos interesa ha sido la siguiente:
http://www.chsoftware.net/en/useware/mowesmixer/mowesmixer.htm?step=2En nuestro caso, como servicios web’s esenciales, hemos elegido, los mismos que instalamos en nuestro S.O. Linux Ubuntu 8.04, es decir, Apache2, MySQL Server, PHPMyAdmin,PHP5 y el ImageMagick; y como otras aplicaciones hemos instalado el Wordpress.
Comentar que el ImageMagick es una aplicación, que a través de unos comandos que te facilita dicha aplicación, puedes editar una imagen sin necesidad de utilizar un editor de imágenes tales como el Adobe Photoshop o el GIMP, lo cual es bastante interesante porque si queremos, agrandar o empequeñecer alguna imagen de nuestra página web, o rotarla, o realizar otros cambios, basta con añadir tras la etiqueta de la imagen los comandos que nos proporciona dicha aplicación. Y el Wordpress es para crear, administrar y participar en los blog’s estilo Wordpress.
Comentar que el archivo que nos descargamos una vez marcados los distintos paquetes que queríamos instalar en nuestro pen-drive, vemos que lo que nos hemos descargado es un archivo *.rar que dentro contiene un ejecutable con extensión *.exe . No hemos podido realizar la instalación en plataforma Linux, a pesar de que hay programas para linux que te permiten ejecutar o emular los ejecutables de Windows, es decir los *.exe; por tanto hemos tenido que realizar la instalación desde Windows. Para ello, hemos tenido que copiar la carpeta resultado de la extracción del *.rar que nos hemos descargado, en la memoria USB y desde allí hemos ejecutado el archivo “MoWeS.exe”. nos ha aparecido una ventana tal como esta:

Comentar que durante la instalación los archivos que dejan de ser innecesarios el mismo instalador los va borrando del directorio donde está instalando. Una vez que termina, se lanza el ejecutable (pantalla que vemos a continuación):
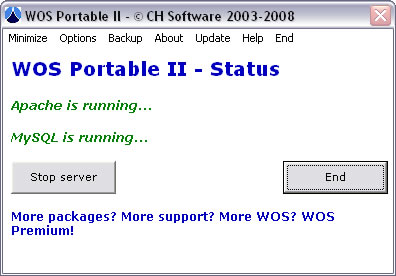
para levantar los Servidores Apache2, MySQL, etc. Y nos irá abriendo ventanas en nuestro explorador web, en nuestro caso el Mozilla Firefox. Como resultado de la instalación y como muestra de que se ha instalado todo de forma correcta y que los servicios están levantados de forma correcta, el MoWes nos muestra vía página web desde nuestro servidor apache una página con le logotipo de MoWeS donde nos comenta cuales son las aplicaciones instaladas, cuales son las claves de administrador o root de cada aplicación, etc.
Y nos mandaría directamente a un blog en blanco con su plantilla por defecto cuya base de datos está en MySQL Server, que ya ha sido generada en el proceso de instalación, al igual que pasaría si hubiéramos instalado un servidor phpbb, etc.
Las cuentas y contraseñas para entrar como administrador en el blog como hemos dicho anteriormente están en la página que nos muestra el WOS cuando entramos en nuestro index de nuestro servidor web. La cuenta del Wordpress que viene por defecto creada es:
UserName: AdminPassword: password
Lógicamente, una vez logados, podemos ver el panel de administración de nuestro blog, cambiarle la plantilla, el color de la cabecera, cambiarle imágenes, etc, y además cambiarle la contraseña por una personalizada. Hemos realizado algunos cambios en el blog para probar que funcionaba y se efectuaban los cambios realizados.Para probar que el servidor Apache2, el SGDB MySQL Server, PHPMyAdmin y PHP5 funcionan correctamente, hemos migrado los archivos que creamos en los trabajos anteriores donde estuvimos trabajando también con las mismas aplicaciones, y lo hemos colocado en la carpeta pertinente, es decir en nuestra carpeta “/www”. Y una vez que hemos escrito en nuestro explorador web una de las url’s que hemos comentado en primer seguido del nombre del archivo en php que creamos en trabajos anteriores, hemos comprobado que efectivamente nuestros servicios funcionan de forma correcta.
$ mogrify -resize 640×480 suse.JPG
Este comando se escribe como un comando más del php, que al tener instalado el ImagenMagick nos resolverá el comando, el cual realiza una modificación de tamaño de la imagen suse.jpg, que pasa de su tamaño original a 640x480 pixel.


0 Comments:
Post a Comment